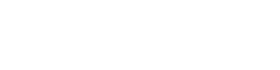前回、第一回では【見なければならない点=自社サイトにどんな企業がどこから訪問しているのかを知るための設置方法】でした。
第一回は下記よりご参照くださいませ。
第二回は【見やすい状態=メール、ショートカット、マイレポート機能の説明】をお伝えします。
第一回は、下記画像までで完了していました。
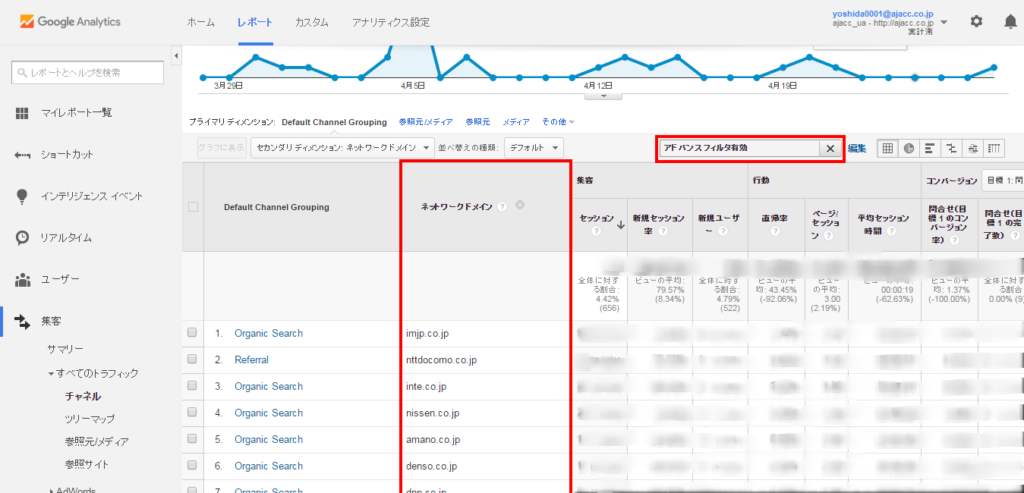
ただ、第一回の設定を毎回やると手間がかかります。
日常業務で忙しい中、新たにタスクを増やしたくないはずです。
Google Analtycisには設定を省略するいくつかの機能があります。
- メール機能
- ショートカット機能
- マイレポート機能
上記3つの機能を活用し、手間を省く手法を説明します。
1.メール機能
メール機能は、設定した内容をログインすることなく、登録メールアドレスへ、指定した日時に、PDFやExcelなどの指定した形式で、1年間などの期間まで指定して配信することが出来ます。
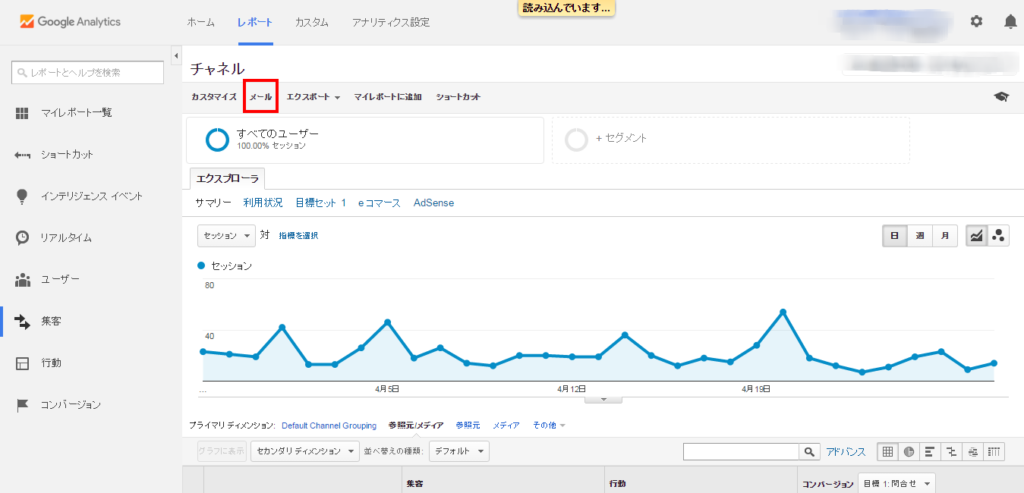
例えば、上長への報告が週明け月曜日であれば、上長へのメールアドレスを追加し、毎週月曜日に配信を設定すれば、報告を自動化できるので、忘れたということを未然に防ぐことが出来ます。
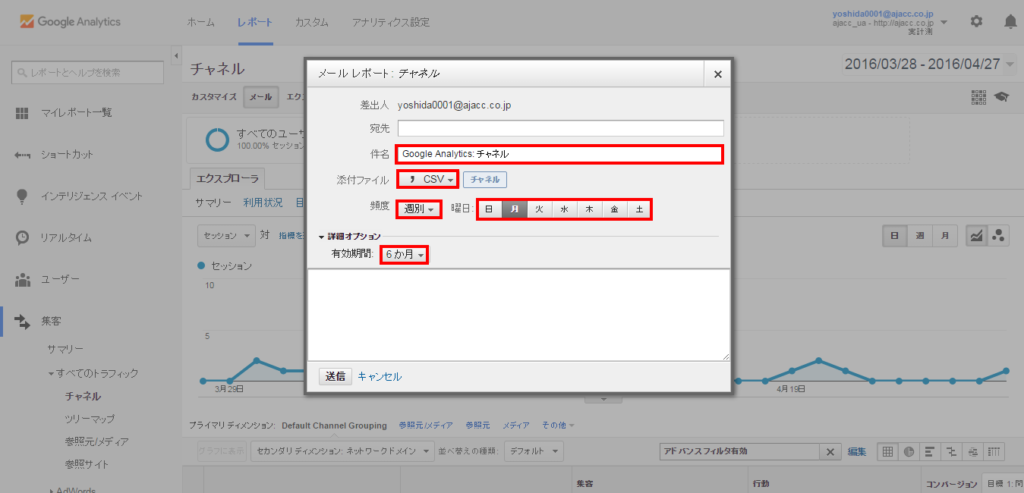
2.ショートカット
ショートカットは、設定した内容を記録していつでも、設定時のまま閲覧できる機能です。
メリットは以下の点です。
- 再設定の手間が省ける
- ログイン後いつでもすぐに確認できる
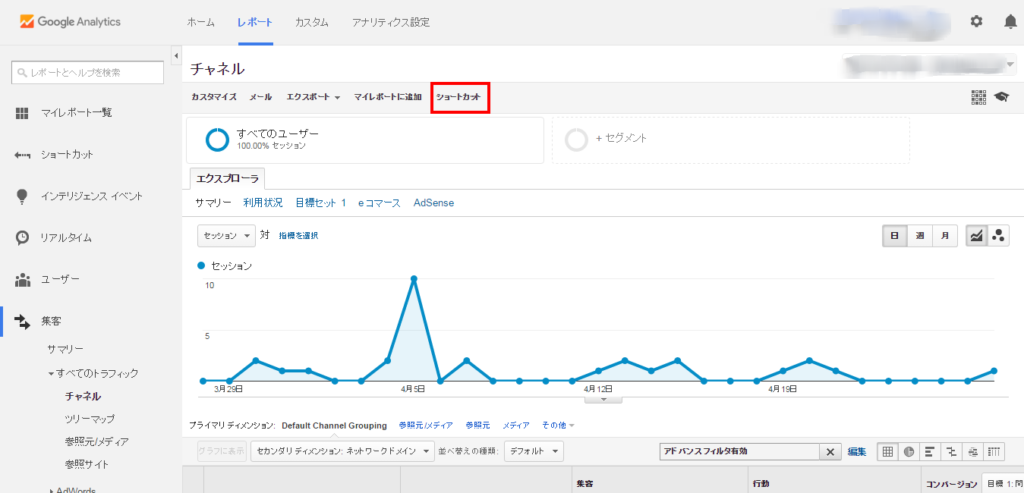
期間を除いてすべてショートカットに保存されます。
ショートカットを使用する際は、必要な期間のデータを取得できるよう必ず日付を設定する必要です。
Google Analytics ヘルプ:https://support.google.com/analytics/answer/2676996?hl=ja
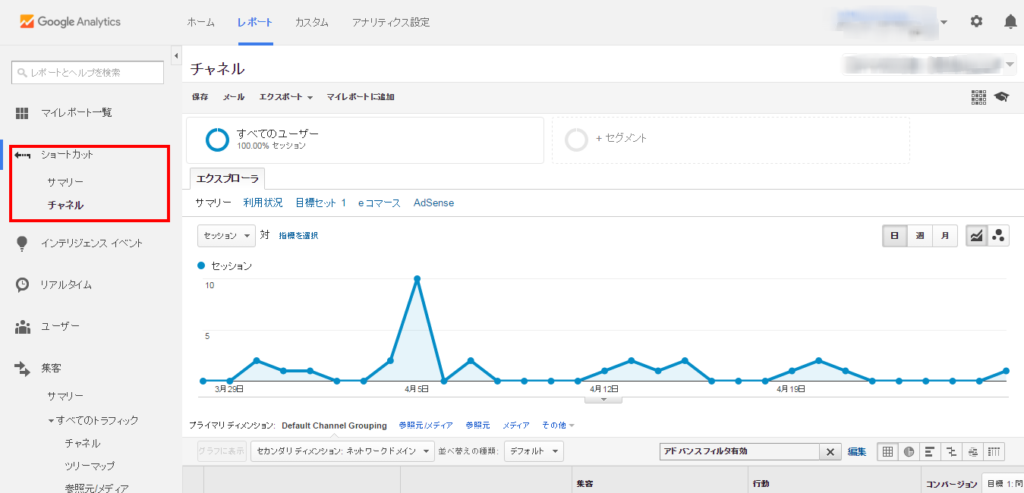
3.マイレポート
マイレポートには、設定した内容をカスタマイズ、共有することができます。
重要な指標を複数のウィジェットとして表示し、アカウントの状態を一度に監視することが出来ます。
Google Analytics ヘルプ:https://support.google.com/analytics/answer/1068216?hl=ja

ウィジェットとは、マイレポートに表示させるデータのことを指します。
マイレポートには、1個以上のウィジェットで構成されており、重要な指標をディメンションと指標の組合せで最大12個までを図やグラフで表示することが出来ます。
Google Analytics ヘルプ:https://support.google.com/analytics/answer/1068218?hl=ja#edit_a_widget
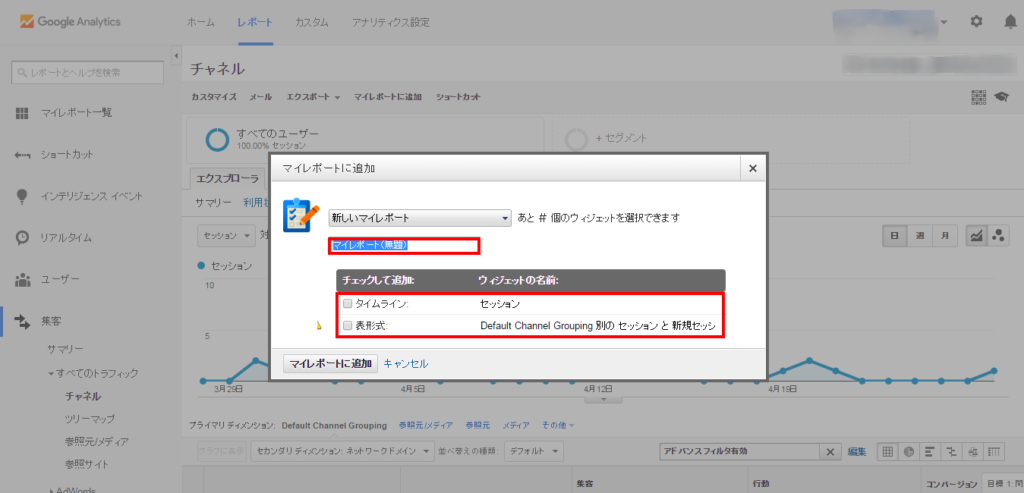
ウィジェットの表示設定を選択し、【マイレポートに追加】をすると、下記のレポートを作成することが出来ます。
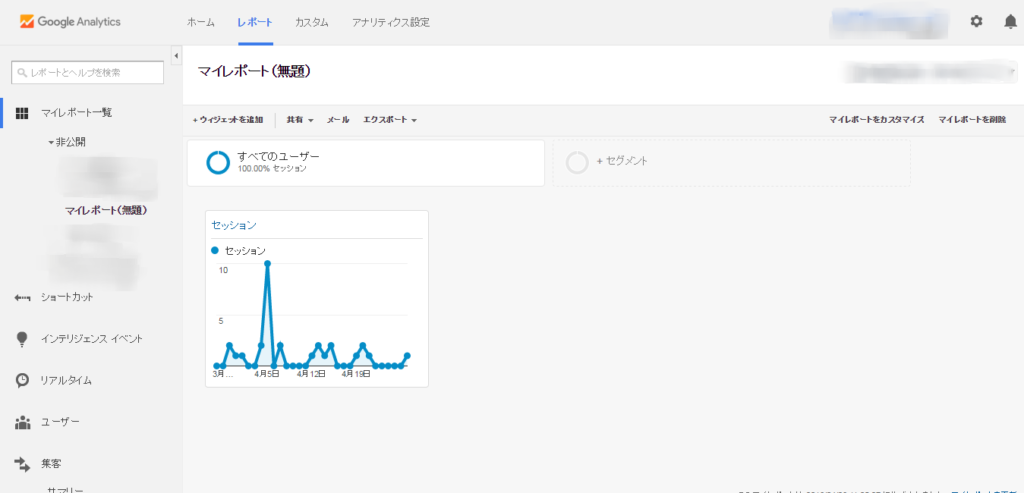
マイレポートは、制限はあれど多種多様なカスタマイズが出来ます。
但し、下記の制限事項があります。
- 1つのビューに追加できる非公開のマイレポートは、ユーザーあたり最大20個
- 1つのアカウントに追加できる共有のマイレポートは、ビューあたり最大50個
マイレポートの詳細は下記URLをご参照ください。
Google Analytics ヘルプ:https://support.google.com/analytics/answer/6099989?hl=ja&ref_topic=1068215
マイレポートはまた改めて投稿いたします。
WEBサイトが存在するだけではビジネスには活きません。
ビジネスの特性をふまえてKPIを策定し、策定したKPIをGoogle Analyticsへ落とし込み、これらの機能を活用し、PDCAをまわしながら是非ビジネスへ活かして欲しいと思います。
- 投稿タグ
- アクセスログ解析, グーグルアナリティクス